6 Cara Menampilkan Shortcut di Desktop Windows 10
Cara menampilkan shortcut di desktop Windows 10 - Setiap kita menyalakan sebuah komputer, pada desktop pasti tersedia beberapa shortcut yang dapat kalian gunakan untuk pergi menuju ke sebuah aplikasi maupun berbagai macam file lainnya seperti foto, video dan dokumen.
Dengan begitu, kamu tidak akan menguras lebih banyak waktu hanya untuk membuka sebuah file yang tersimpan di komputermu.
Hanya dengan dua kali klik kiri pada shortcut dengan menggunakan mouse, kamu bisa lebih menghemat waktu sekaligus dapat mempermudah pekerjaan yang sedang dikerjakan.
Shortcut akan otomatis muncul setelah kamu menginstall aplikasi dan memilih opsi create a shortcut pada saat proses instalasi selesai.
Akan tetapi, ada beberapa aplikasi yang tidak menyediakan opsi tersebut. Sehingga kamu perlu membuat shortcutnya secara manual. Kalau belum tau caranya, kamu dapat mengikuti 6 cara menampilkan shortcut di desktop Windows 10 berikut ini.
{tocify} $title={Daftar Isi}
Terdapat 6 cara menampilkan aplikasi di desktop Windows 10 yang akan saya bahas disini semuanya secara lengkap. Berikut daftarnya.
Drag and Drop
Metode ini adalah salah satu cara yang paling mudah dilakukan diantara keempat cara lainnya. Selain dapat digunakan untuk membuat sebuah shortcut untuk diarahkan ke suatu aplikasi, kamu juga dapat menggunakan metode ini untuk file lainnya.
Seperti folder, teks, foto, dan video. Agar mudah dan dapat lebih cepat diakses melalui halaman utama desktop.
Berikut caranya :
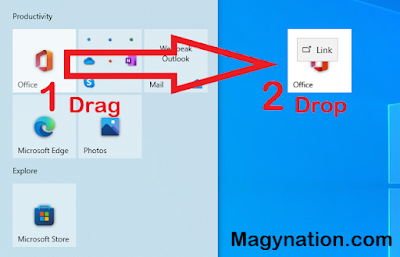 |
| Drag and Drop |
- Klik icon Windows pada taskbar atau bisa juga melalui keyboard.
- Lalu cari aplikasi yang ingin kamu tampilkan pada tampilan awal desktop. Cara cepatnya, kamu dapat menggunakan search bar lalu ketikkan nama aplikasinya.
- Jika sudah ditemukan, klik lalu tahan bagian kiri mouse untuk melakukan drag. Lalu lepaskan jika aplikasinya sudah kamu tarik ke bagian area kosong desktop.
Send to desktop
Apabila kamu ingin memakai sebuah tools lain pada sebuah aplikasi dengan lebih cepat, seperti misalnya pada software editing yang memiliki fitur lebih seperti screen recorder.
Nah agar kamu dapat mengakses screen recorder tersebut tanpa perlu membuka software editingnya, cobalah cara ini.
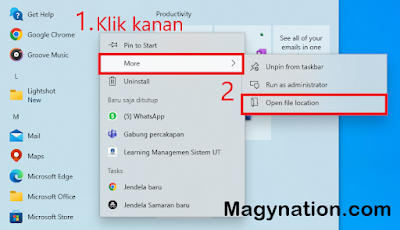 |
| Klik open file location |
| Send to > Desktop (create shortcut) |
- Klik logo Windows pada keyboard, untuk pergi ke menu start Windows.
- Cari aplikasi yang akan dibuatkan shortcut.
- Klik kanan pada aplikasi, lalu klik open file location.
- Setelah itu, akan ada jendela Windows Explorer muncul dengan otomatis menampilkan lokasi file executable. Klik kanan pada file .exe, lalu arahkan mouse ke menu Send to setelah itu pilih Desktop (create shortcut).
Copy paste
Metode yang ketiga ini terbilang cukup mirip langkah-langkahnya dengan metode sebelumnya. Yang membedakan hanya langkah akhirnya saja tetapi masih memiliki fungsi yang sama.
Metode sebelumnya menggunakan opsi send to > desktop, sedangkan metode yang ketiga ini kamu hanya perlu melakukan copy paste seperti yang biasa kamu lakukan di dalam File Explorer.
Berikut langkah-langkahnya :
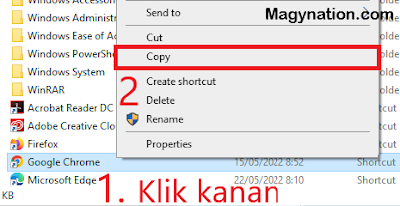 |
| Copy file .exe/shortcut |
 |
| Paste di area kosong desktop |
- Buka menu start Windows dengan cara klik icon Windows.
- Temukan aplikasi yang akan dibuatkan shortcut, lalu klik kanan.
- Pilih open file location.
- Klik kanan lagi pada file aplikasi yang memiliki ekstensi (.exe).Lalu klik copy.
- Minimize jendela Windows Explorer, lalu klik kanan pada area kosong desktop.
- Klik paste, setelah itu shortcut akan muncul pada tampilan pertama desktop.
New shortcut pada desktop
Untuk mencoba metode keempat ini, kamu tidak perlu lagi masuk terlebih dahulu ke menu start Windows. Melainkan, kamu dapat langsung mencobanya pada halaman utama desktop, seperti pada saat ingin menggunakan fitur Refresh pada Windows. Berikut tahapannya.
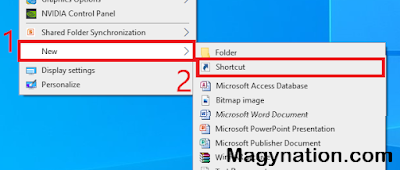 |
| Klik kanan, pilih new > shortcut |
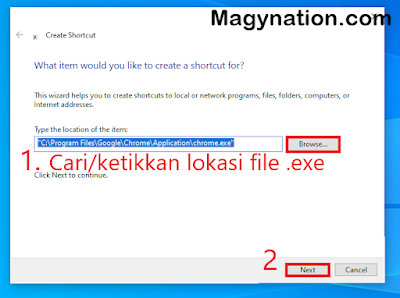 |
| Isi jalur file yang menuju ke file .exe |
- Klik kanan pada area kosong desktop, pilih New > Shortcut.
- Pada kolom yang tersedia, ketikkan jalur file yang menuju ke file .exe aplikasi. Cara mudahnya, klik Browse lalu cari file .exe aplikasinya pada file instalasi aplikasi.
- Setelah file .exe aplikasi ditemukan, klik OK.
- Kamu juga bisa mengatur nama secara bebas dengan mengisi kolom yang tersedia. Lalu klik Finish.
Create shortcut
Metode ini dapat kamu gunakan dengan membuka Windows Run dengan mengetikkan sedikit command atau perintah didalamnya.
Semua aplikasi yang telah diinstal akan terlihat semuanya, sehingga ini dapat memudahkan kamu disaat mencari suatu aplikasi yang akan dibuatkan shortcut pada desktop. Namun sayangnya, metode ini terkadang tidak bisa dipakai pada sebagian jenis komputer.
Untuk kamu yang penasaran ingin mencoba, berikut step-stepnya :
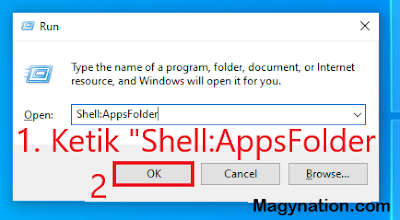 |
| Tekan logo Windows + R |
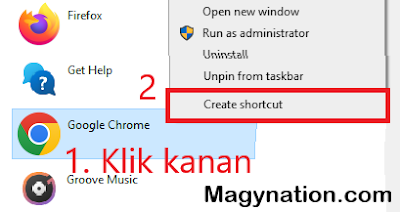 |
| Create shortcut |
- Buka jendela Windows Run dengan cara menekan logo Windows + R secara bersamaan.
- Apabila jendela Windows Run sudah tampil, ketik Shell:AppsFolder lalu klik OK.
- Cari aplikasi, lalu klik kanan pilih Create shortcut.
Shortcut link website
Siapa sangka situs website tidak bisa dijadikan sebuah shortcut, ternyata ada langkah tertentu untuk membuatnya tampil di halaman depan desktop. Metode ini cocok bagi kamu yang sering membuka browser lalu berkali-kali menelusuri website yang ingin dibuka.
Cukup klik pada desktop, lalu otomatis kamu akan diarahkan pada website yang sering kamu kunjungi. Berikut langkah-langkahnya.
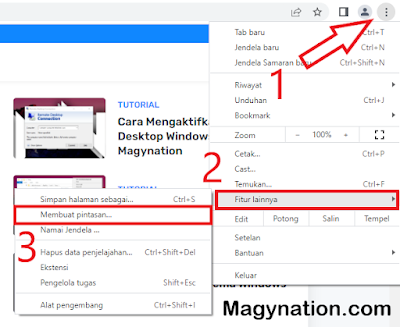 |
| Masuk ke menu fitur lainnya > membuat pintasan |
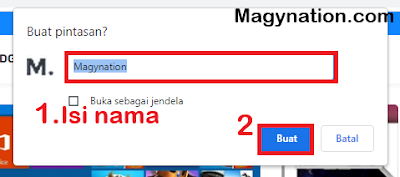 |
| Isi nama lalu klik buat |
- Buka Browser, lalu pergi ke website yang hendak ingin kamu buatkan shortcut. (Sekarang saya akan memberikan contoh menggunakan Google Chrome)
- Setelah website yang dituju telah terbuka, klik titik tiga di pinggir atas kanan lalu arahkan tetikus mouse ke menu fitur lainnya.
- Klik membuat pintasan, kemudian kamu bisa mengisi nama shortcutnya secara bebas, setelah itu klik buat.
Setelah saya menjelaskan 6 cara menampilkan shortcut di desktop Windows 10, selanjutnya saya akan menjelaskan kembali secara lebih lengkap mengenai pengertian shortcut beserta fungsinya. .
Apa itu shortcut pada Desktop?
Shortcut bisa disebut juga sebagai pintasan untuk menuju ke suatu lokasi file yang telah ditentukan.
Contoh sederhananya pada saat kamu menginstall sebuah aplikasi lalu memilih opsi create a shortcut atau sejenisnya, maka setelah proses instalasi selesai akan ada shortcut baru pada desktop untuk menuju aplikasi yang baru saja diinstall.
Selain aplikasi, shortcut juga dapat diarahkan ke berbagai jenis file lainnya seperti teks, foto ataupun video. Kamu bisa menerapkan 5 cara menampilkan shortcut di desktop windows 10 diatas yang telah saya jelaskan diatas untuk mengetahui bagaimana cara membuat shortcut untuk file selain aplikasi.
Fungsi shortcut
Berfungsi sebagai pintasan folder
Seperti yang saya katakan sebelumnya, shortcut juga dapat dibuat untuk file lainnya selain aplikasi.
Maka apabila kamu membuat shortcut yang diarahkan pada folder yang sering kamu buka, kamu bisa menghemat lebih banyak waktu serta juga dapat mengurangi penggunaan mouse.
Pintasan untuk pergi ke sebuah website
Apakah kamu sering membuka website Magynation ini sehingga kamu setiap kali ingin berkunjung kemari harus repot mengetik terlebih dahulu alamat urlnya atau search di Google?.
Jika iya, cobalah terapkan cara yang keenam diatas untuk membuat shortcut yang diarahkan ke suatu website agar langsung bisa dibuka dan diakses hanya melalui desktop saja.
Jadi kalo misalnya kamu mau mengunjungi website ini lagi, kamu ga usah repot-repot lagi deh! Hehe
Bisa juga untuk menambahkan beberapa gadgets tambahan
Seperti Jam, kalender, dan masih banyak lagi yang dapat kamu pasang pada desktop. Selain itu kamu juga dapat mempercantik tampilan desktopmu dengan berbagai macam gadget yang ada.
Cukup sekian yang dapat saya jelaskan, jika ada yang kurang kamu bisa mengirimkan koreksi atau masukan di kolom komentar ya!. Selamat mencoba!

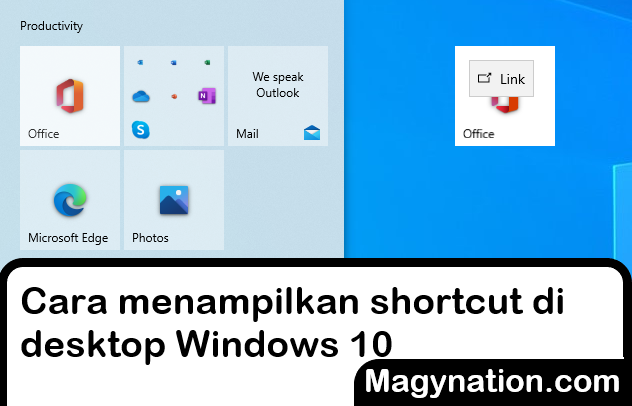

Posting Komentar